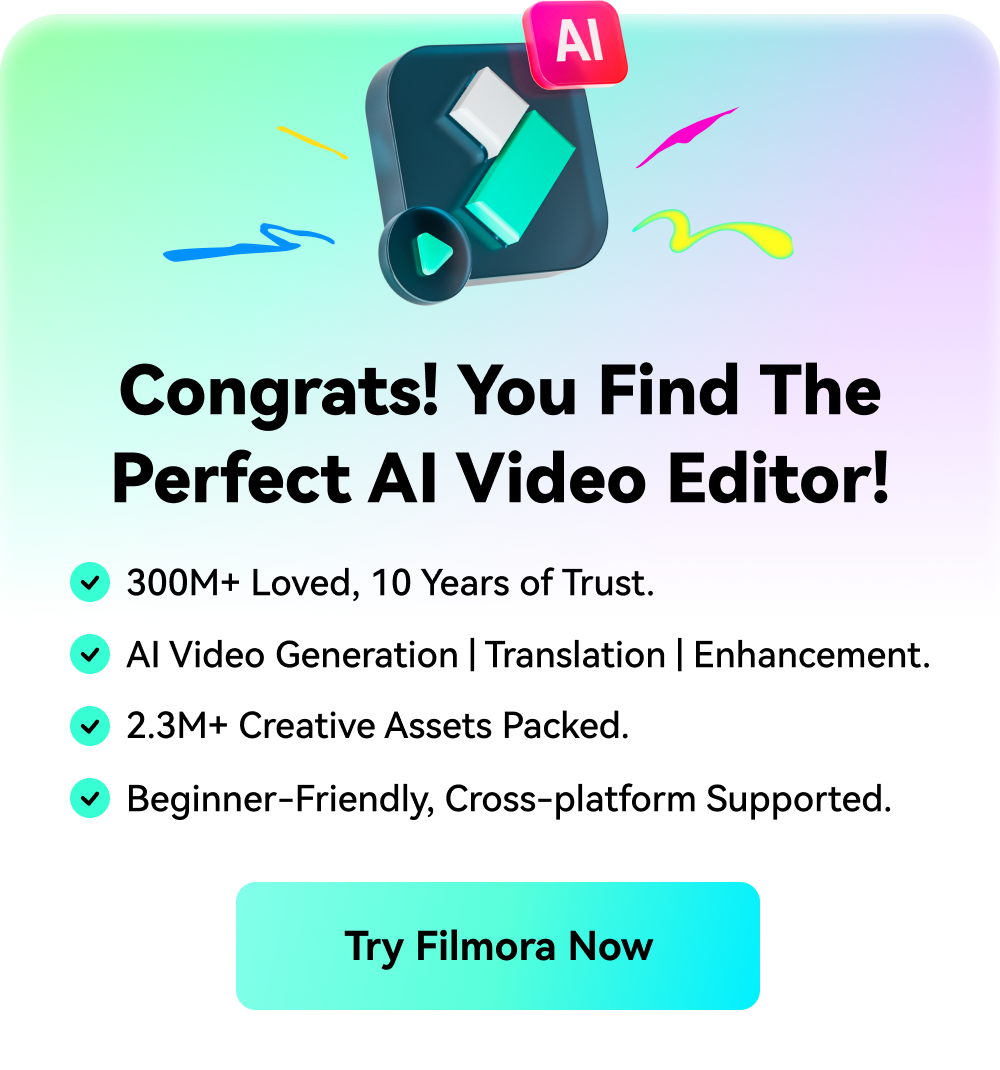How to Live Stream to Twitch: Complete Guide
Jan 07, 2025• Proven solutions
- Part1.How to Livestream to Twitch from PC
- A.Using Free OBS Software to Stream
- B.Using Xsplit to Stream
- C.Using Gameshow to Stream to Twitch
- Part2.How to Livestream to Twitch on Xbox One
- Part3.How to Livestream to Twitch on PS4:
Part1: How to Livestream to Twitch from PC:
Setting up your Twitch Page:
Step 1: First of all you need to install your broadcast application on Personal Computer.
There are two popularly used software platforms for Twitch live streaming needs: OBS and Xsplit. OBS or Open Broadcaster Software is compatible with Windows, Linux and Mac whereas xSplit is designed for Windows only. You will be glad to know that OBS is available for free with all incredible features; however, it works with complicated setup. But on the other side, Xsplit is paid with so many useful features.
Step 2: Once you have installed your desired software tool then next task is to log in to your Twitch.tv account.
Step 3: Go to top right portion of the screen and then from a drop down menu you need to select dashboard.

Step 4: Now you have to search for your desired game that your want to add to the playing tab of your streaming tool.

Step 5: As soon as you have selected your favorite game then next task is to put an eye catching title for your live streaming.

A: Using Free OBS Software to Stream:
In order to configure your stream; follow these five steps:
Step 1: Once you have installed your OBS tool then you need to right click on its icon and then from drop down menu, select the option to run it as an administrator.
Step 2: Now navigate to the broadcasting settings options.

Step 3: On the new settings window, select your streaming service –Twitch. Then click on optimize option that is available at bottom left side of menu.

Step 4: Once you have completed above settings then return back to the Twitch dashboard and choose stream key option. You need to follow the upcoming prompts to get your dedicated streaming code.

Step 5: Now simply copy the received code and paste it on stream key box that is available in broadcast settings window. After this, hit Ok.
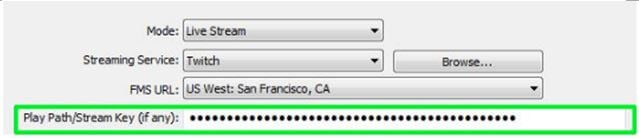
Setting your Stream scene and going Live:
Step 1: Go to main interface window of OBS. Simply right click on the sources box and then select Add button. From the drop down menu, you need to choose game capture option.

Step 2: A new window will appear on screen where you need to select your application that you are going to stream. Using the drop down menu, you can select your respective game and then choose ok.

Step 3: Once again, right click on the sources box; here you need to add few important feeds. If you want to customize your layout then put eye catching images and text in this area. The monitor capture option will help you to select your display screen whereas video capture option will work with your webcam.

Step 4: Choose preview option and edit your stream if needed.


Step 5: Use start streaming option from OBS dashboard to go live.

B: Using Xsplit to Stream:
Configure Stream:
Step 1: Open your Xsplit tool.
Step 2: Go to Boradcast, then add channel and finally select Twitch.
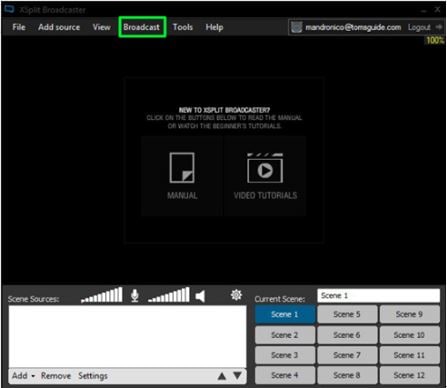
Step 3: Hit Authorize option and put your Twitch username, password.
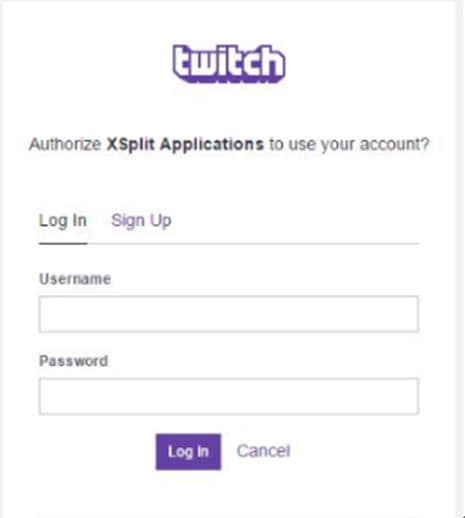
Step 4: Finish; optimal resolution will be adjusted.

Step 5: Customize stream properties and hit Ok.
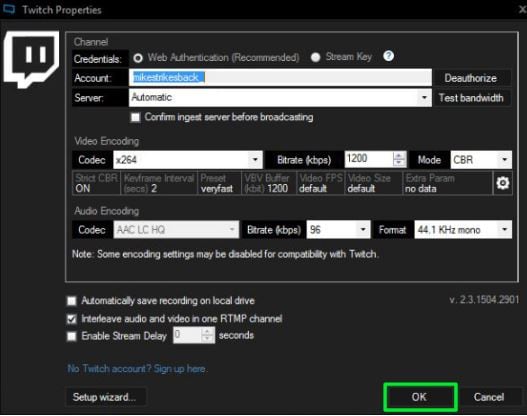
Set Scene and Go Live:
Step 1: Go to sources and choose add.
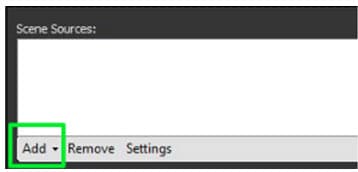
Step 2: Go to game capture and choose your game.

Step 3: Hit add option again.
Step 4: Drag each source and resize as per need.
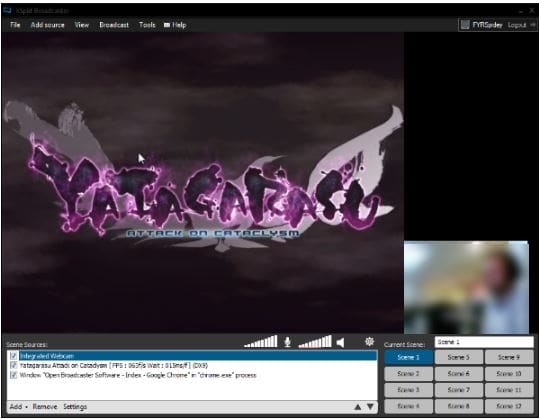
Step 5: Go to broadcast option and select twitch. You will be live within seconds.

C: Using Gameshow to Stream to Twitch:
Step 1: Choose your desired template.

Step 2: Select the destination platform.
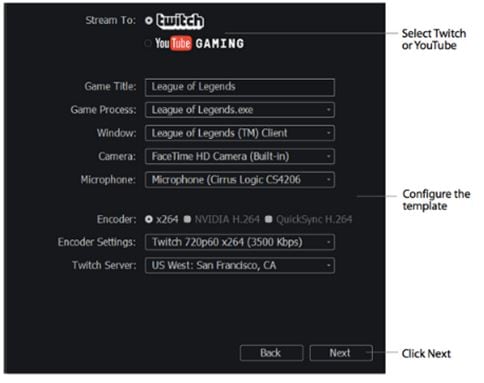
Step 3: Choose your shot, preview and if okay then hit Go button.

Step 4: It is time to broadcast and become live.
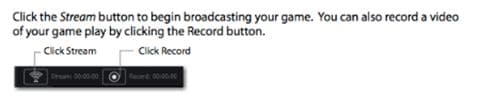
Part 2: How to Livestream to Twitch on Xbox One:
The streaming process is actually quite easy but you need to mess with the setup process.
Requirements:- Stable internet connection.
- Your favorite game.
- Xbox one controller.
- Xbox one Kinect camera.
- Xbox one consol.
Step 1: Sign in with your Twitch live gold account, download your app.
Step 2: Set your presence online over your Xbox Live profile; it will help your viewers to know that you are ready to upload something interesting on your channel.
Step 3: from settings window, Use “Everyone” instead of “See if you are online” and “Allow” at the place of “Broadcast Gameplay”.
Step 4: Go to Privacy and Online safety settings section and set Allow status for “Share Content made using Kinect”.
Step 5: Go to preferences and then check on option displaying: “Allow broadcasts and game DVR uploads”.
Step 6: Activate chat function on Kinect to make your live stream more interesting. Go to Kinect section and then choose Kinect on; finally select the Kinect Audio for chat.
Go Live:Once you have completed all these settings then you simply need to open your twitch app on Xbox one and then hit the option for start broadcast. Soon you will be live on network. Some advanced broadcasters also love to use customized settings for audio tools and the picture in picture option to make things more interactive. Try something new to grab attention from your viewers.
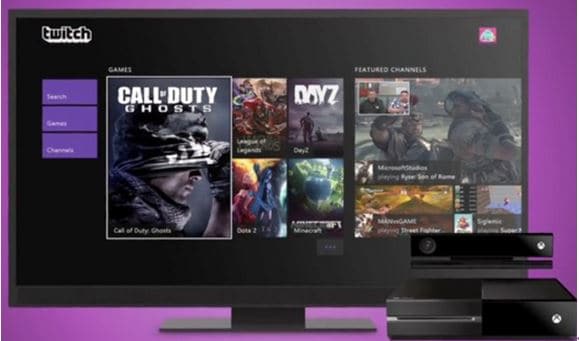
Part 3: How to Livestream to Twitch on PS4:
The share button on PS4 makes everything much easier for streamers and they can soon get connected to numbers of viewers.
Requirements:- PlayStation camera.
- Good Internet connection.
- Your Game.
- PS4 controller.
- PS4 console.
If you have a Twitch account setup then it is much easier to broadcast your favorite games ahead. The process is quite simple:
Step 1: When you start playing your game, simply press the share button.
Step 2: Make selection for your broadcast gameplay option.
Step 3: Select Twitch as your service.
Step 4: Select ‘Go to Twitch website’ on new page.
Step 5: Login with your Twitch account or create a new one using your PS4 interface.
Additional Settings:- Choose your desired audio, video options for broadcasting.
- You can also adjust the stream quality by varying few parameters.
Once, all above settings are complete then you can start broadcasting your game over internet. Press share button on PS4 controller to directly jump to the first live stream. Select broadcast gameplay, then choose twitch and finally hit start broadcast button. Within few seconds you will be live and your viewers will start enjoying your gaming experience.

What are the best setting and basic requirement of twitch streaming? Check this article to learn the hardware and equipment guide of twitch.
by Richard Bennett Jan 22, 2025 20:49 PM
How to live stream to youtube with obs? Check this article for the step by step guide.
by Richard Bennett Jan 22, 2025 20:49 PM